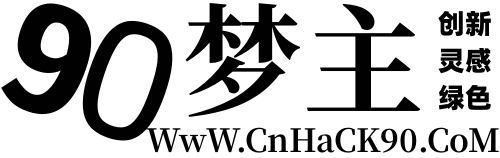<p font-size:14px;"="" style="white-space: normal; color: rgb(51, 51, 51);">在使用电脑时,我们经常会需要修改文件的默认打开方式,mac 和 windows 的修改方式略有不同,对于刚入手 macbook 的用户,很可能不知道如何进行修改,本文记录如何进行操作,适合 mac 新手参考学习,老手可自行跳过本文
<p font-size:14px;"="" style="white-space: normal; color: rgb(51, 51, 51);">系统一般会给文件自动指定默认打开软件,比如 【.yaml】,默认使用 Xcode 打开。Xcode 软件启动速度太慢,我们可以修为默认使用【Sublime Text】打开,对于 mac 新手可能会遇到以下问题
<p font-size:14px;"="" style="white-space: normal; color: rgb(51, 51, 51);">如果想换个软件打开【.yaml】软件,可以通过【右键】—>【打开方式】来切换
<p font-size:14px;"="" style="white-space: normal; color: rgb(51, 51, 51);">
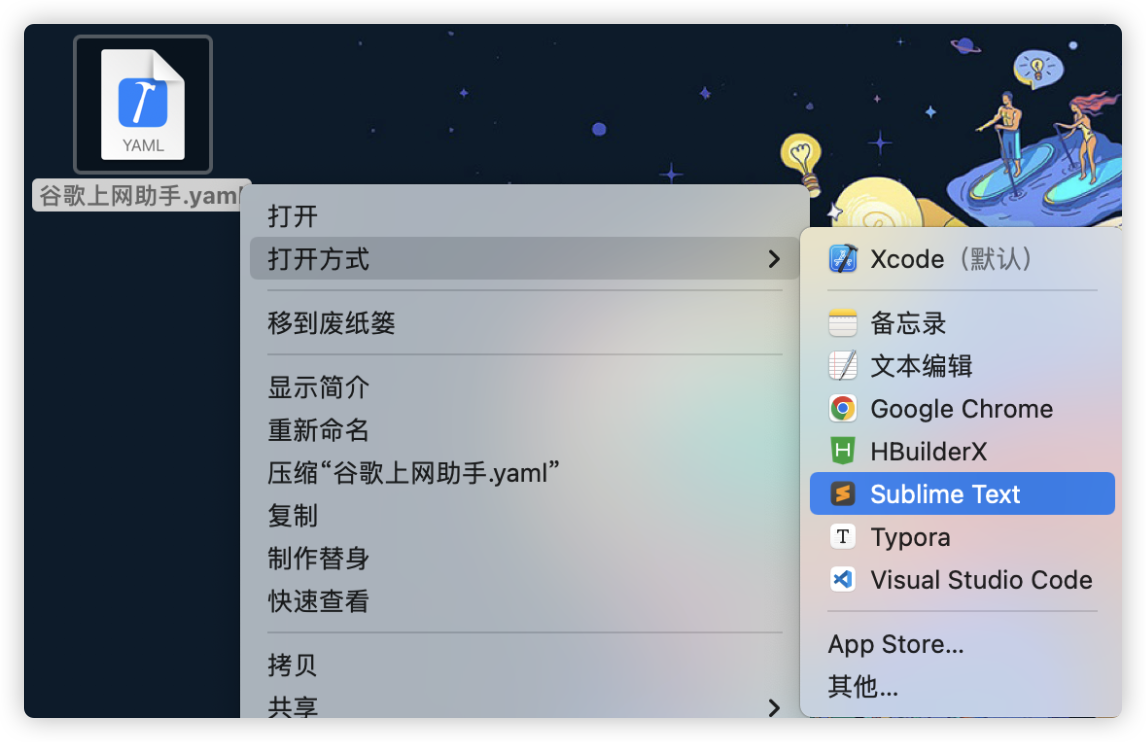
<p font-size:14px;"="" style="white-space: normal; color: rgb(51, 51, 51);">但是如何这个文件经常需要打开,每次这么操作就不方便,我们可以将这个文件设置为始终用某个软件打开
<p font-size:14px;"="" style="white-space: normal; color: rgb(51, 51, 51);">【右键】—> 【长按 option 键】,【打开方式】就会变为【始终以此方式打开】
<p font-size:14px;"="" style="white-space: normal; color: rgb(51, 51, 51);">这样更改之后,双击这个文件就会以指定软件打开,但是双击其他【.yaml】文件仍然默认使用 Xcode 打开
<p font-size:14px;"="" style="white-space: normal; color: rgb(51, 51, 51);">
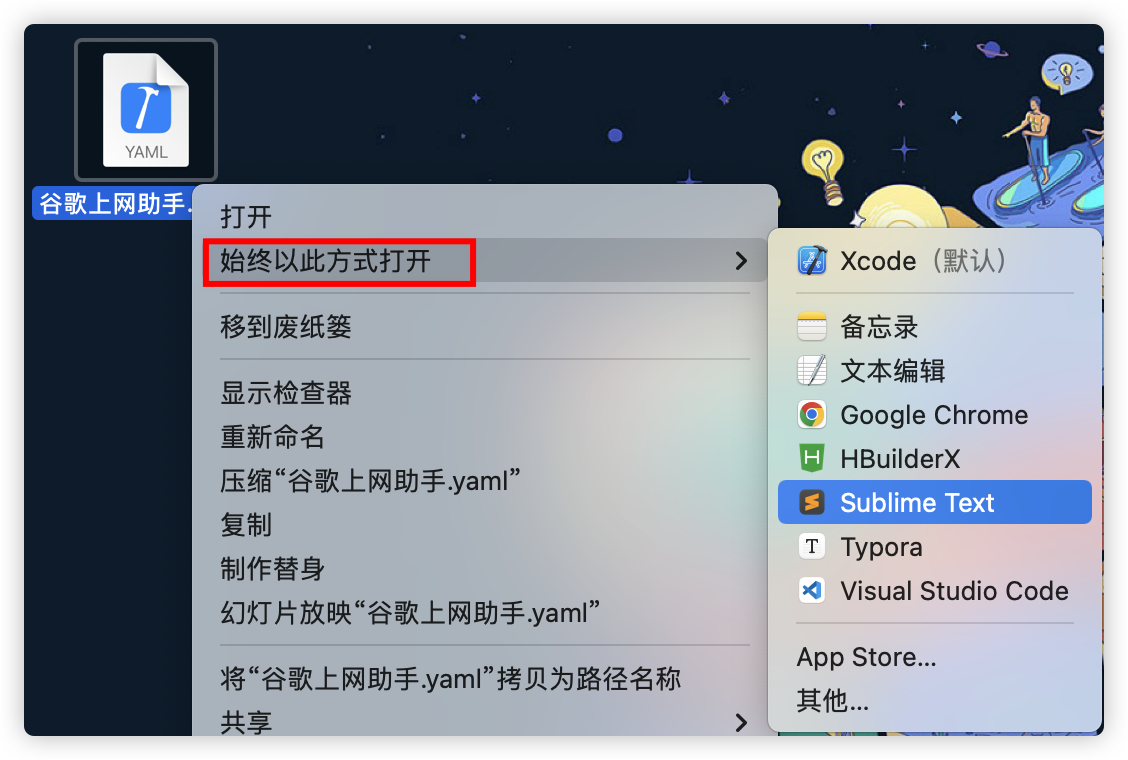
<p font-size:14px;"="" style="white-space: normal; color: rgb(51, 51, 51);">如果想要所有【.yaml】文件以指定软件打开,需要按照下面操作
<p font-size:14px;"="" style="white-space: normal; color: rgb(51, 51, 51);">选中任意一个【.yaml】文件,【右键 —> 显示简介】或者使用快捷键【command + i】打开简介
<p font-size:14px;"="" style="white-space: normal; color: rgb(51, 51, 51);">在【简介】界面的 “打开方式” 中选择指定软件,然后点击【全部更改】,在确认窗口中点击【继续】即可
<p font-size:14px;"="" style="white-space: normal; color: rgb(51, 51, 51);">
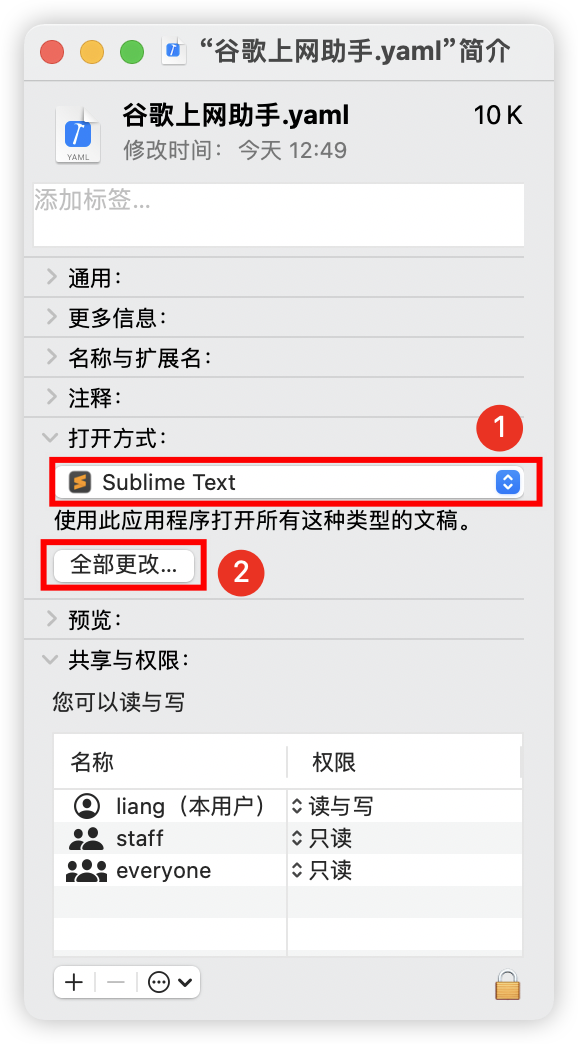
THE END